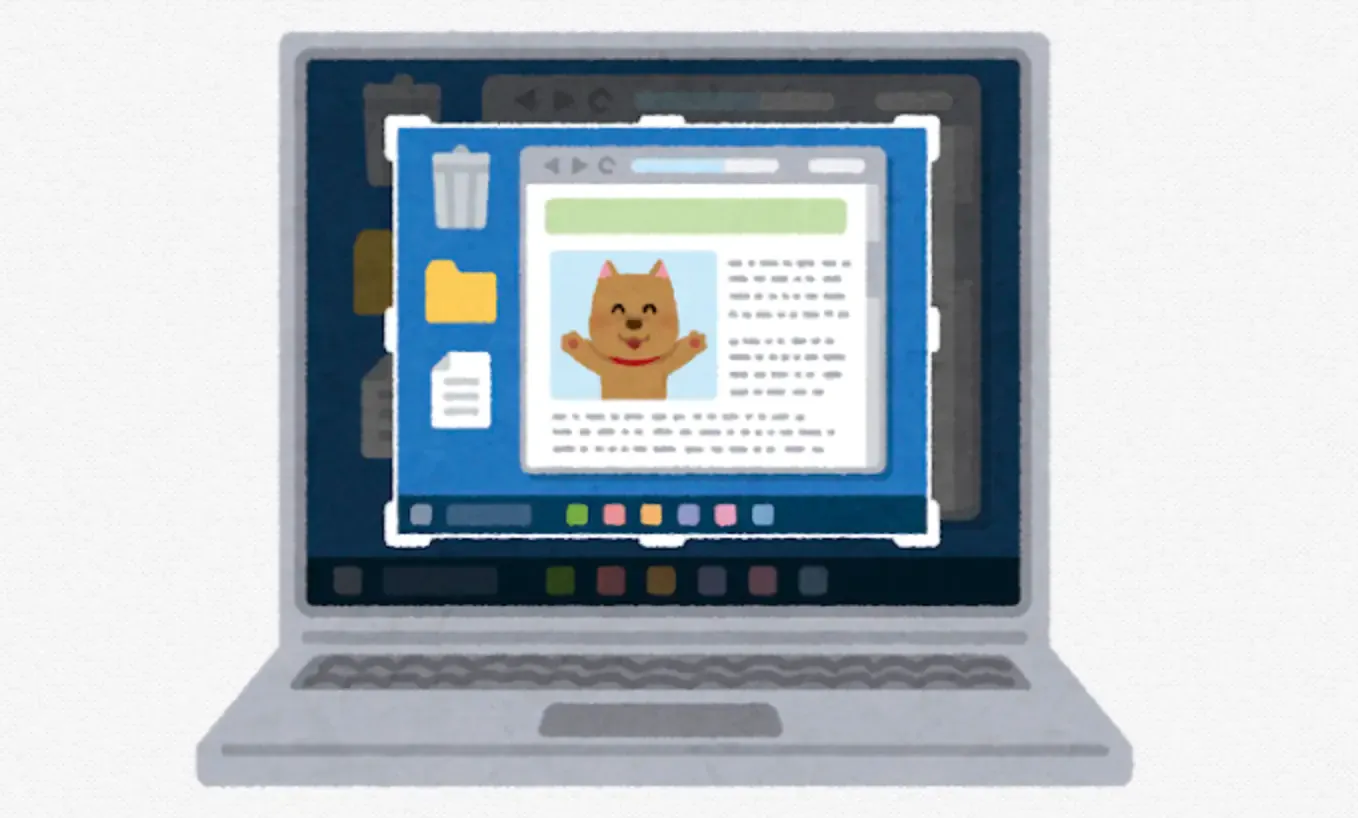はじめに
IntelのCPUやNVIDIA GPUの話題はグラブル界隈でよく見かけますが、デスクやディスプレイの話はあまり見ないですね。
今回は引っ越したのもあっていい機会だと思い、デスクとモニター、および周辺機器をアップデートしてみました。結果、超快適になりました!
以下に実際買った商品を自分の考えを交えながら紹介していこうと思います。※自分はノートPCユーザーなので机にPCを広げて作業するスタイルです。
Amazonは20日までプライム感謝祭やってますし11月にはブラックフライデーも控えており大型割引が目白押し。
気になったものがありましたらポチってみてください〜
机に必要なスペースを測る
デスク環境を考える上での取っ掛かりは置きたい場所のスペースを測ることです。
特にデスクは適当に買うと置けなかった時に大変なので幅、奥行き、高さをちゃんと測っておきます。
自分の場合は幅120cm、奥行き120cm、高さ170cmという感じで目の前と右手が壁という角位置ポジションでした。
右手にカーテンがある配置なので余裕を持たせたく幅はMAX110cmくらい。椅子を出し入れする空間が60cmくらいは欲しいので奥行きはMAX60cm、できれば50cm以下の机だと余裕ありそうでした。
ここでの高さは配管を塞がないところまで。普通の机なら問題にならないですが、昇降式の机+モニターアームでモニターを浮かそうとすると意外と高さが出たりするので一応把握しておきます。
デスク選定
自分が選んだのはBauhutte (バウヒュッテ) というメーカーの机です。
このメーカーは 「デスク秘密基地化計画」 をスローガンに、機能的かつ夢のあるデスク環境を提案している日本のゲーミング家具ブランドです。

Bauhutte (バウヒュッテ) 昇降式 スタンディングデスク (幅100cm×奥行45cm) BHD-1000H ブラック
個人的な選定ポイントは上の幅や奥行きに加えて以下の感じでした。
- 脚がいわゆる4つ足ではなく逆Tの字になっている。
- 昇降機能があって机の高さを調節できる。
- (個人的な好み)キーボードスライダーがついている。
1つ目ですが、立ち上がる時に椅子を大きく引かないと膝が机の足に引っかかるのが嫌でした。これが逆Tの字になっていると椅子の回転だけでスッと立ち上がれるので快適。
昇降機能は長時間デスクに座る人には特にオススメ。腰痛めると地獄なので自分の身体に合った高さの机に調節できるのは大事です。
Bauhutteが公開している以下の記事も参考になります。
電動昇降式は簡単に調節できるので気軽に立って作業したい方はこちら一択。一方で高価なのと、万が一故障してしまうと修理する必要があります。
自分が買ったものは側面にあるレバーを押しながら高さ調節できる手動タイプです。調節にかなり力がいるので 気軽に高さを変える感じではないです。
チェア
チェアは元々使っていたオフィスチェアが気に入っているので買い替えなし。
ただこういうゲーミングチェアを一度試したい気持ちはあります。セールで半額の15,800円は魅力的。
個人的にはハイバックで通気性が良くて肘掛けがついていれば後は好みだと思っています(雑)
ディスプレイ
普段は13インチのMacBookで作業しているのですが、複数のアプリを開いているとどうしても画面がごちゃつきます。
狭いディスプレイでやりくりするのが辛いので大きいディスプレイを繋ぎたいな〜 と思い、以下の条件でメインモニターを探しました。
- 液晶方式はIPS
- 大きさは27インチ
- 解像度がWQHDに対応
- リフレッシュレートが144Hz以上に対応
- HDMIポートとDPポートに加えてAlt Modeに対応したType-cポートがある
- (極力)ベゼルレス
以上の条件を満たしかつ、セール中で安かった(29,800円!)のが決め手になりました。
画面の物理的な大きさはインチで表現するのが慣例ですが、27インチはだいたい横幅60cm x 縦幅33cmくらいです。横幅120cmの机なら半分を占領する程度のサイズ感。
そして色んなディスプレイのレビューを読んだ限りだと、大きさを求めるにしても27インチくらいまでが作業しやすい、それ以上は目が疲れる という感じだったのでこのサイズに決めました。
液晶方式はTNとVA、IPSが主流ですが、IPSは視野角が広く、どの方向から見ても色変化・輝度変化が少なく色の再現が崩れないことが特徴です。
今回選んだモニターは物理的にサイズが大きく、作業するとなると画面上の色々な場所を見る可能性が高いので視野角の大きさが重要です。
解像度ですが、一般的なのはフルHD(1920x1080)だと思います。WQHDは一回り大きい(2560x1440)なので同じ画面サイズにより多くのウインドウを置けるようになります。
一方で、同じコンテンツでも解像度が高くなるほど物理的には小さく描画される ようになります。そのため4K(3860x2160)も検討しましたが文字が読みにくくなりそうだったのでやめました。
高解像度対応になればなるほど値段も高くなるので。
リフレッシュレートは60Hzと144Hz以上だと全然違うよ! という話を見て気になっていたので条件に入れました。実際使ってみたところ普通に作業しててもヌルヌル感が全然違って驚きました…。
自分はプレイしないですがFPSやる人には重要みたいです。
Alt Mode対応のType-cポートについてはググると詳しい外部記事がたくさん出てきます。簡単に言うとPCへの給電とディスプレイへの映像出力がケーブル1本で済むようになる規格 です。
HDMIやDPでも映像出力はできるんですが給電も兼ねているのが強み。
Type-cポート2つで映像出力&給電に1つ、マイクやLAN、サブモニターを繋ぐハブ用に1つという使い方ができます。ハブに直で給電しなくても良いのは便利ですね〜
ベゼルレスはモニターの額縁が薄いタイプ のことです。後述しますがサブモニターを縦に並べたかったのでここも条件に入れました。
Adaptive Sync? HDR? も搭載していますが自分の用途だと使わなさそう。
昔買ったiiyamaのハチャメチャ重いディスプレイと入れ替えて時代の流れを感じた
サブモニター
DiscordとかX(旧Twitter)みたいな、常に見るわけではないけど横に置いておきたいウインドウ用です。万が一メインモニターが故障した時の代替にも◎
サブなので手軽に使えればいいな〜ぐらいの緩い気持ちで条件を決めました。
- 液晶はIPS方式
- 24インチ
- 解像度はフルHD
- 最低限HDMIポートがあれば。type-cもあると嬉しい
使っているハブにHDMIのポートがあるので映像出力はそちらでやろうと思いました。結果、セールで1万円ぐらいでレビューも悪くなさそうだった以下のモニターをポチりました。
高リフレッシュレートはモニターの用途を考えると不要かもしれません。
付属のスタンドもコンパクトで取り回しが良さそうでした。モニターアームを使うので外すことになりますが…
モニターアーム
モニターを複数並べる弊害として「モニタースタンドで机が狭くなる」というのがあります。
自分は机の上にノートPCその他を広げることが多いので、モニターアームでスッキリさせよう! と購入することにしました。
自分で調べたり人に聞いたりした結果選んだのがこちら。

ARCHISS デュアル モニターアーム ブラック ガススプリング式 32インチ(1つのアームあたり2~8kg)まで対応 AS-MABG03D
一応耐荷重やVESA対応、可動域やクランプ取り付け対応など確認はしたものの、最終的な決め手は以下でした(お値段は1万円くらい)
アームとモニター両方同時に届いて安心してる。
— くらの (@ku_rano_mk2) October 16, 2024
アームは人に選んだ理由を聞いたら「カッコよかったから」と返ってきた一品。これ大事 pic.twitter.com/8VRCaWVrvf
特にこだわりがない場合はセール品を狙うのも良いと思いますが、安いアームのレビューを見ていると
「どうしてもディスプレイがお辞儀する」だけでなく
「VESAのネジが折れた」「机のクランプしていた部分が破損した」
というホントか分からないですが怖いレビューもありました。
ディスプレイという重い物を長時間支えるパーツなのでちゃんとしたものを買ったほうが良いと思います。
とはいえエルゴトロンのデュアルモニターアームは4万円超えていたのでさすがに諦めた
余談ですが組み立てる際の各種ネジがめちゃめちゃ固くて回すのに苦労しました。やはり筋肉は裏切らない。
各種ハブやケーブル類
この2つは他の大型部品に比べて当たり外れが激しい!
そう思っているのは自分だけではないはず…初期不良に当たって返品したことも何度かあります。
色々買った中で動作が安定していたものを紹介します。
ハブ
ハブはこの2つが良かったです。変に安いものはすぐ壊れたり機能しなかったりでダメでした。
ハブは自分が使用したい機器のインターフェースが全て揃っているものが良いです…だけだとアレなので。
USB端子は多くの機器で採用されているので3つ以上あったほうが安心です。
有線LANを使っている方はLANポート、type-cは給電だけでなく映像出力にも使えるので便利です。
自分の環境で計測した限りではハブ接続による回線速度の劣化も特に見られませんでした。
ケーブル
自分が使っている機器やハブはどれもtype-cなので、USBの場合は適宜読み替えてください。
まず欲しくなるのは「ハブと機器の接続を延長するケーブル」ですね。
ハブから伸びるケーブルは長くてせいぜい30cm位です。これを機器に直差しするのは取り回しが悪いので延長ケーブルの出番です。
こだわりポイントは長さで、自分のデスク周りでは2mあるとハブと機器を離しやすく配線がスッキリしました(ちなみにtype-cは2mより長いと伝送効率が落ちるらしい)
あと機器側はL字端子にすると配置によってはスッキリします。選択肢は狭まってしまいますが…
注意点としては端子がオス-メスになっている ことです。ハブに繋げる側と機器に接続する側で端子が異なるのでよく見てから購入しましょう(1敗)
次に機器同士を直接繋げるオス-オスのケーブルです。
特にtype-cは規格が色々あって複雑なので、よく分からないまま買うと映像出力できなかったり給電パワーが足りなかったりします。
結論としては、多少高くてもThunderbolt 4をサポートしている ケーブルを選べば間違いないです。不良品掴んでも石投げないで
また有線接続にはLANケーブルが必要です。
とりあえず規格がCAT6AならOK 。CAT7以降は一般家庭向けではないです。
ルーターからHUBや機器に十分届く長さを選びましょう。

サンワサプライ CAT6A細径メッシュLANケーブル (5m) 10Gbps/500MHz RJ45 ツメ折れ防止 ブラック&ホワイト KB-T6AME-05BKW
配線の一例を書くとこんな感じです。
パソコン
├── Type-Cポート1
│ └── Thunderbolt 4ケーブル
│ └── メインモニター
│
└── Type-Cポート2
└── USB3.1 Gen2延長ケーブル
└── HUB
├── LANポート
│ └── LANケーブル
├── USBポート1
│ └── コンデンサマイク
├── USBポート2
│ └── Android充電ケーブル
└── HDMIポート
└── HDMIケーブル
└── サブモニター
おまけ

Anker Magnetic Cable Holder マグネット式 ケーブルホルダー ライトニングケーブル USB-C Micro USB 他対応 デスク周り 便利グッズ (ブラック)
セール時1500円位。デスク周りの配線整理に良かったです。
最後に
総額ガチャ1天分くらいかかりました。しばらくもやし生活です。
とはいえ全て繋ぎ終えてディスプレイが点いた時はちょっと感動しました。
↓Win機でテストした時の写真
できた~! ちゃんと180Hz選択できたしめちゃめちゃ滑らかになった~! pic.twitter.com/6kj2agKPNP
— くらの (@ku_rano_mk2) October 16, 2024
ランタン集めやらなきゃ…